Microsoft Teams Integration
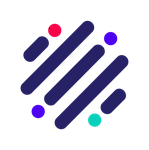 Updated
by JRNI
Updated
by JRNI
Introduction
The JRNI Microsoft Teams integration is designed to allow JRNI customers to connect appointments created in their JRNI appointment booking platform into Teams by also creating a Teams meeting for each virtual appointment as it is made.
By offering staff to join a Teams meetings with a click of a button straight from Studio, we streamline the staff process, safe your staff some time, and enhance their productivity.
Setup
Requirements For MS Teams Meeting :
- You will need an active Exchange Online Connection with staff mapped to their Exchange Mailboxes (All staff need to have an active EOC mapping). Refer to this helpdoc on how to setup an eoc connection.
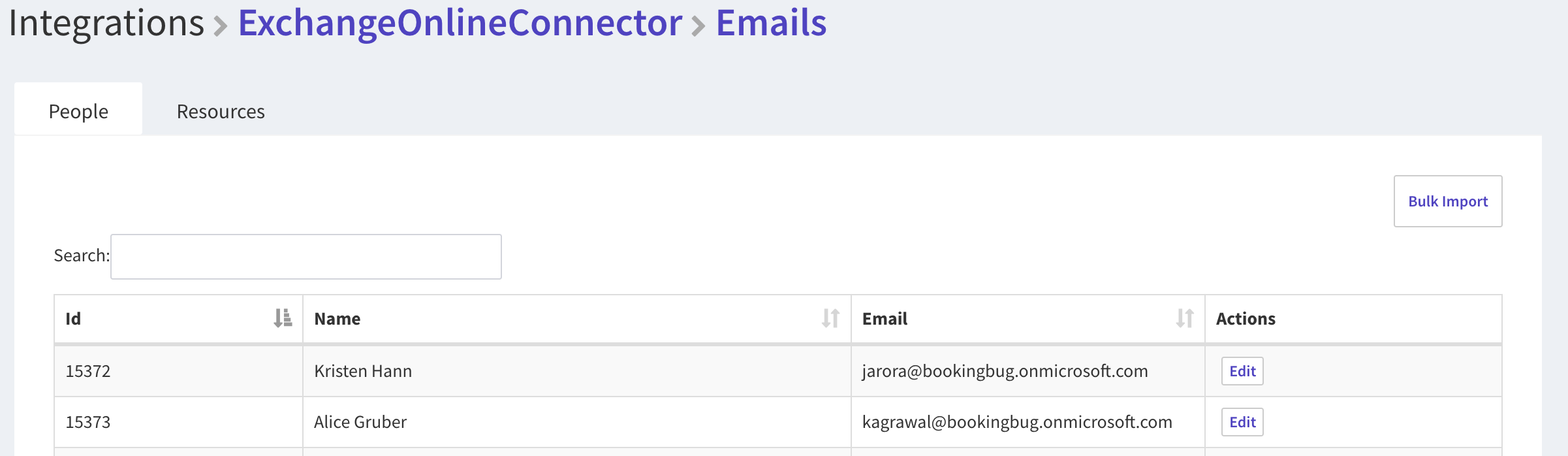
- Each Staff member’s mailbox Microsoft accounts must have a MS Teams license
- The Journey Builder should be enabled on Studio to retrieve the customer journey link to be used for enabling Teams. The Teams integration is only supported on the new customer journeys- which have an improved UX/UI, can be customised in terms of branding and support all newest feature updates going forward!
Joining Process
Joining a virtual Teams appointment as a staff member
When a customer books a virtual appointment through our customer journeys the appointment is created in JRNI Studio with a join button that links out directly to the Teams meeting, opened in a new tab.
The meeting link is shown in a couple of different places in Studio:
- Staff can click on "Join Meeting" on Calendar Popover to navigate to the Teams redirect link page.
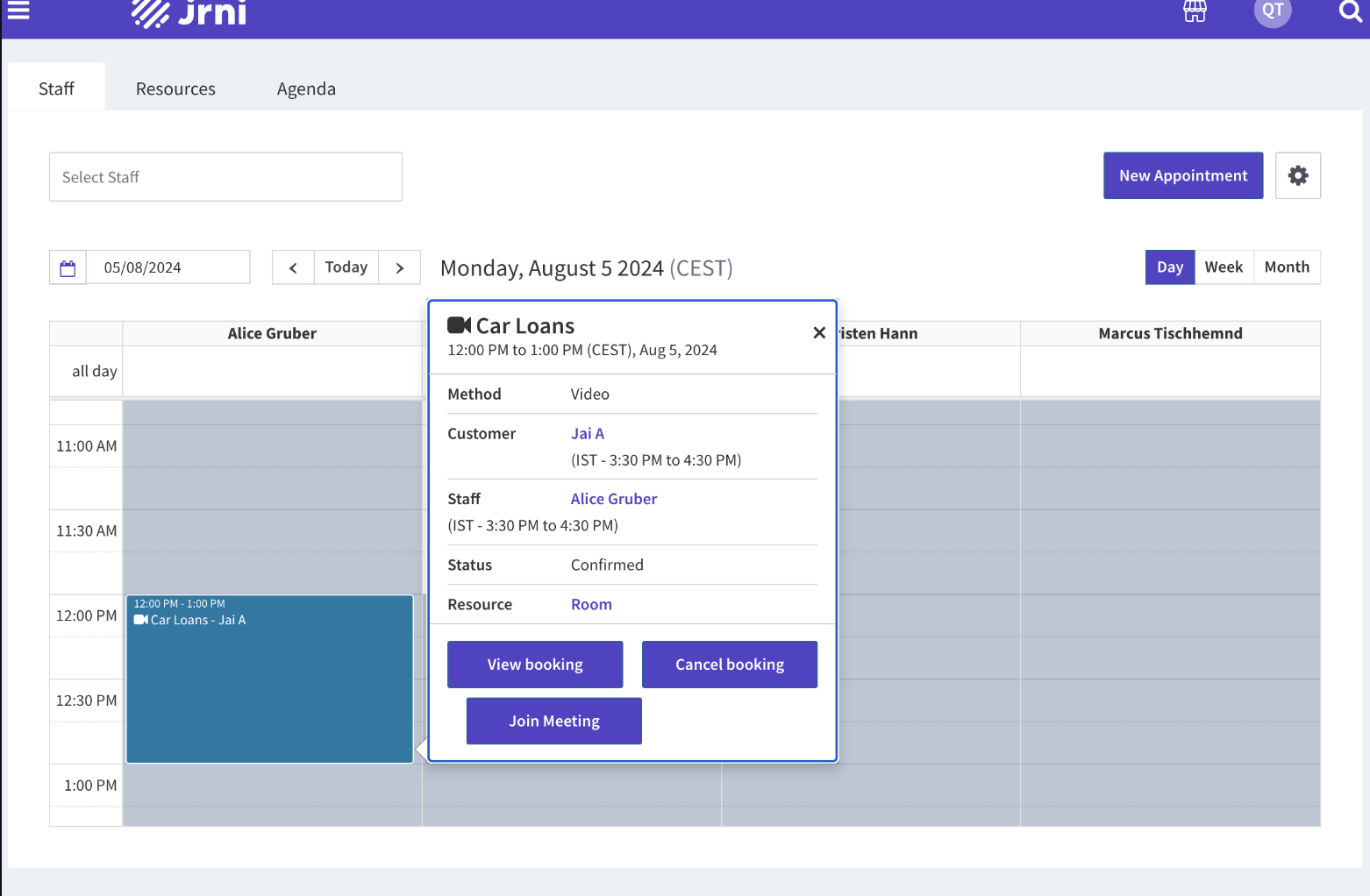
- After booking a virtual appointment as a staff in Studio, the confirmation page (shown on the modal), contains the Teams Meeting link
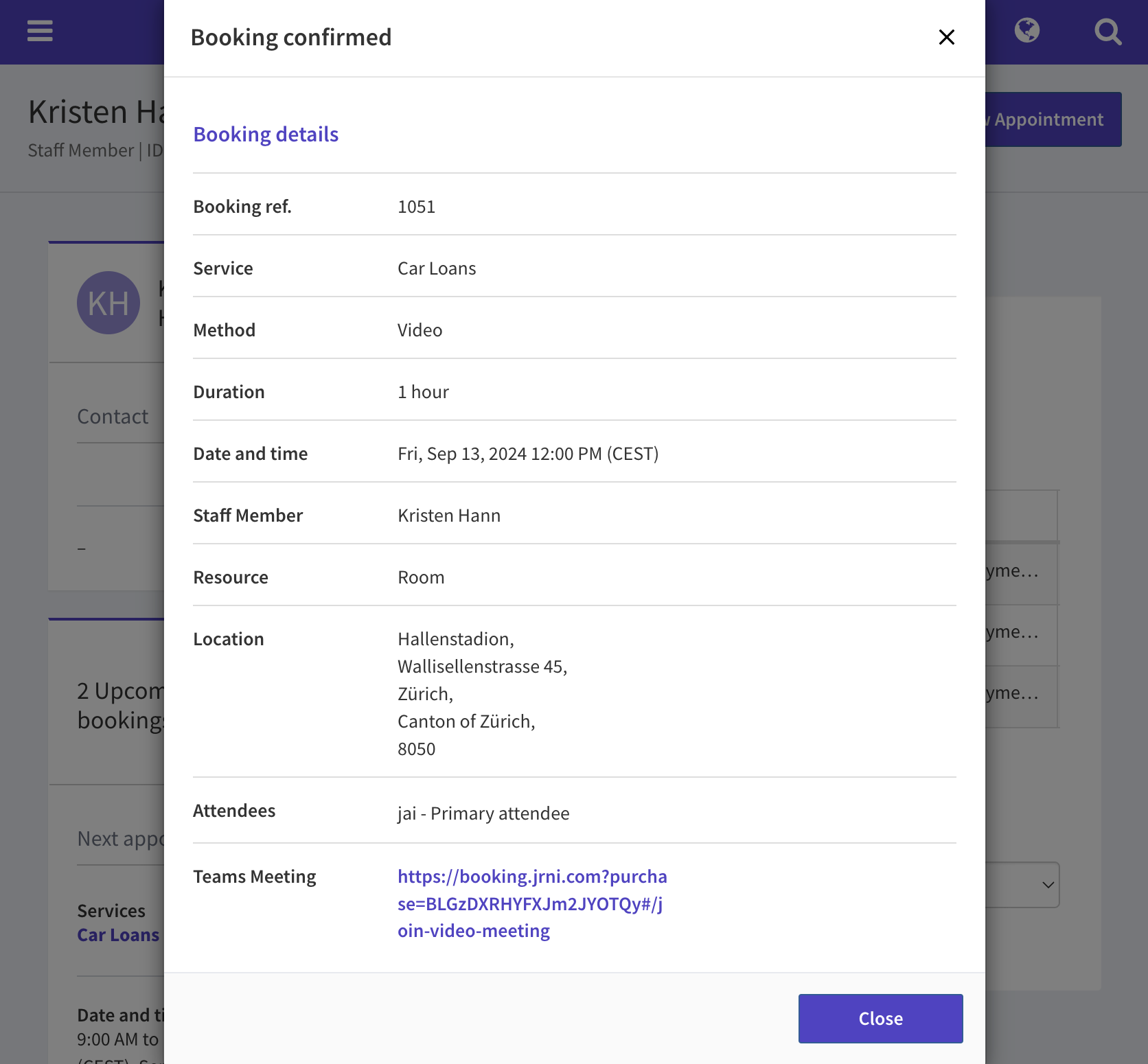
- The link is also added to the booking profile
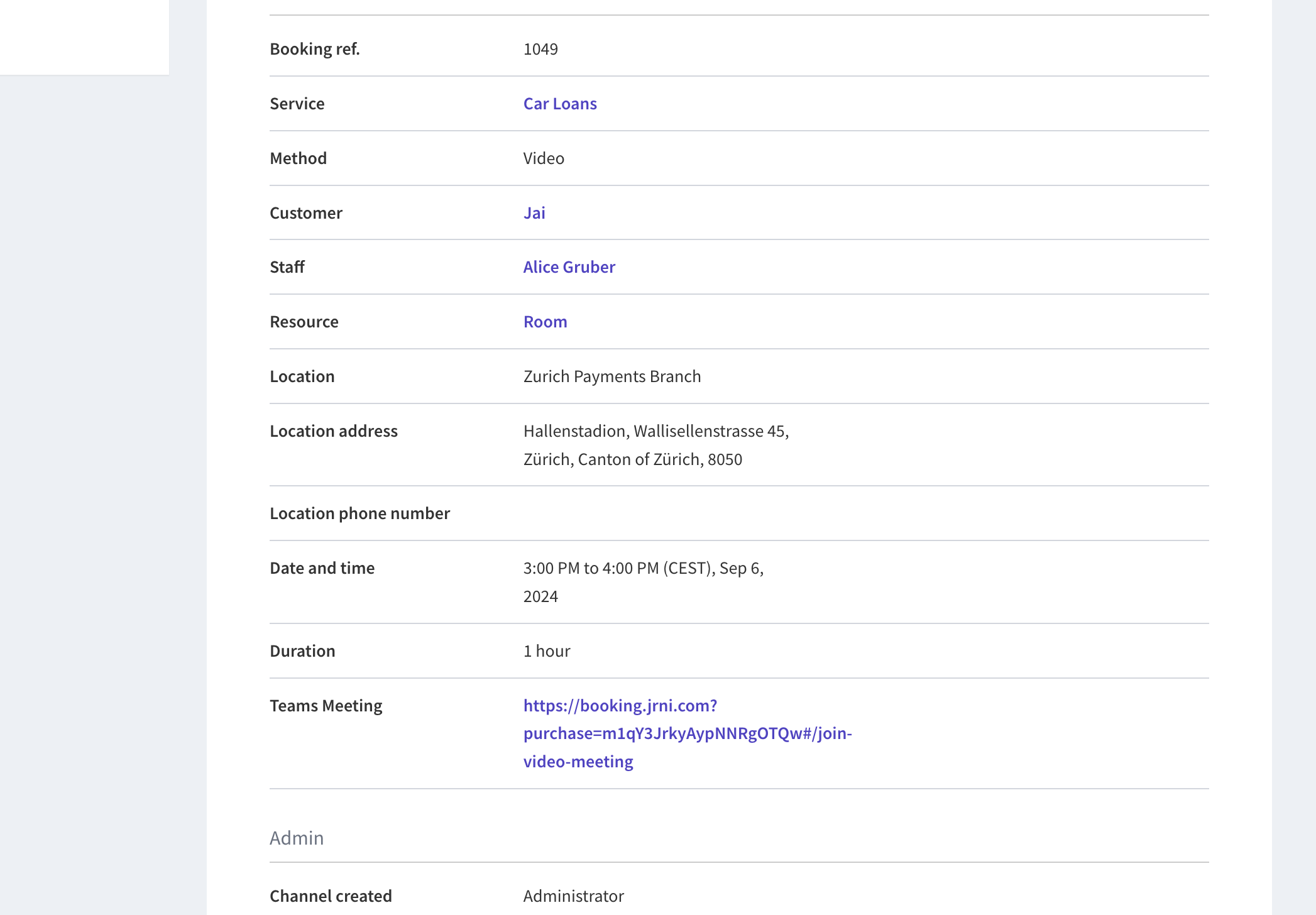
- For staff syncing their JRNI appointments into their Outlook calendar with an active EOC mapping, the meeting is also created on the staff member's Outlook calendar with the same meeting details and a join link. We encourage you to use the correct Jrni link shown below instead of the "Join" button that is shown in Teams.
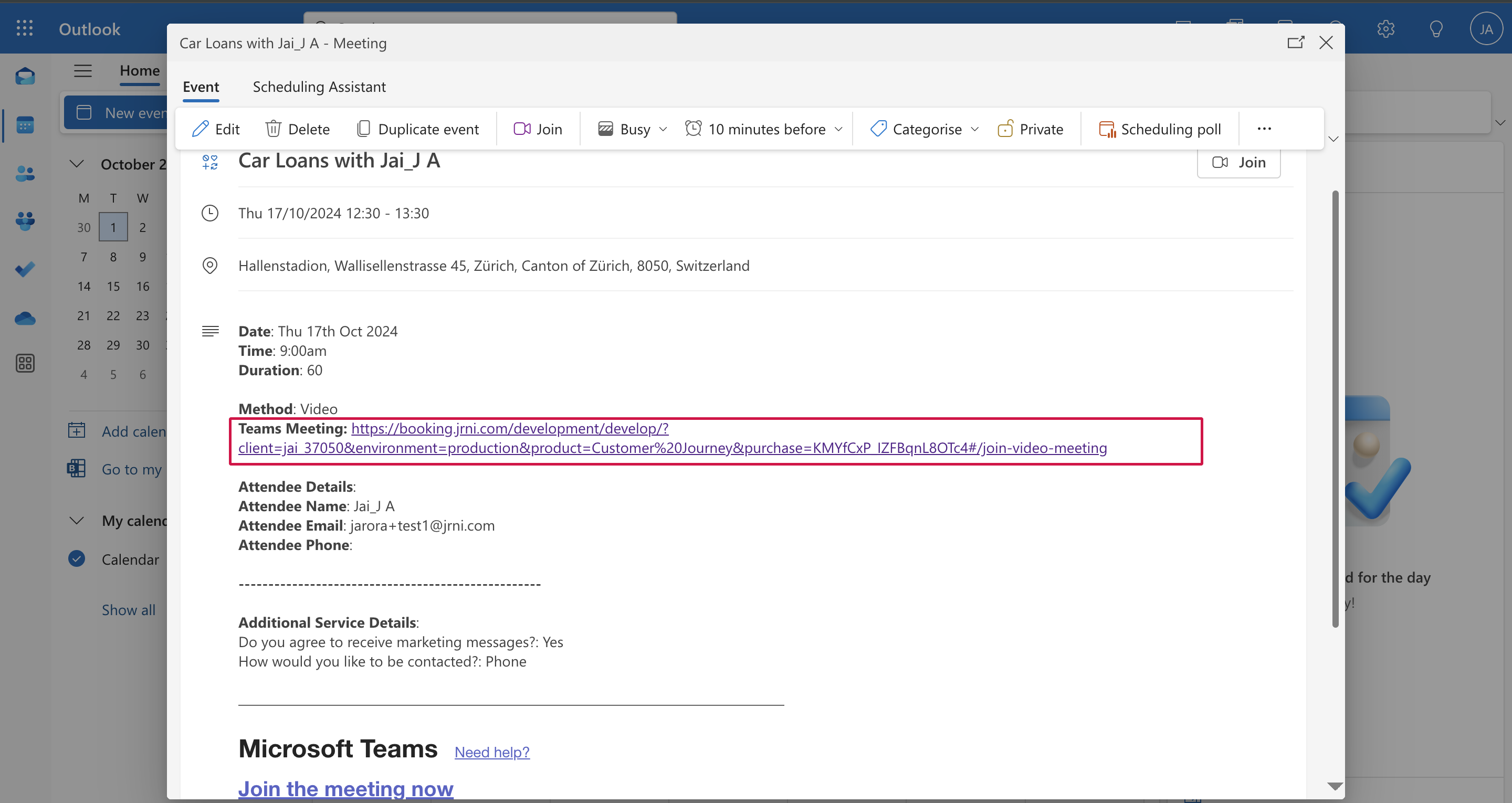
The Teams link is also included in the booking confirmation emails to both- customer and staff
Joining a virtual Teams appointment as a customer
Right after the booking is made the customer will see a join link on their confirmation page, additionally they will receive the join link as part of the usual confirmation email containing the standard amend/cancel link. The button/link to join the Teams meeting on the confirmation page and from the email, will lead the customer to a redirect page.
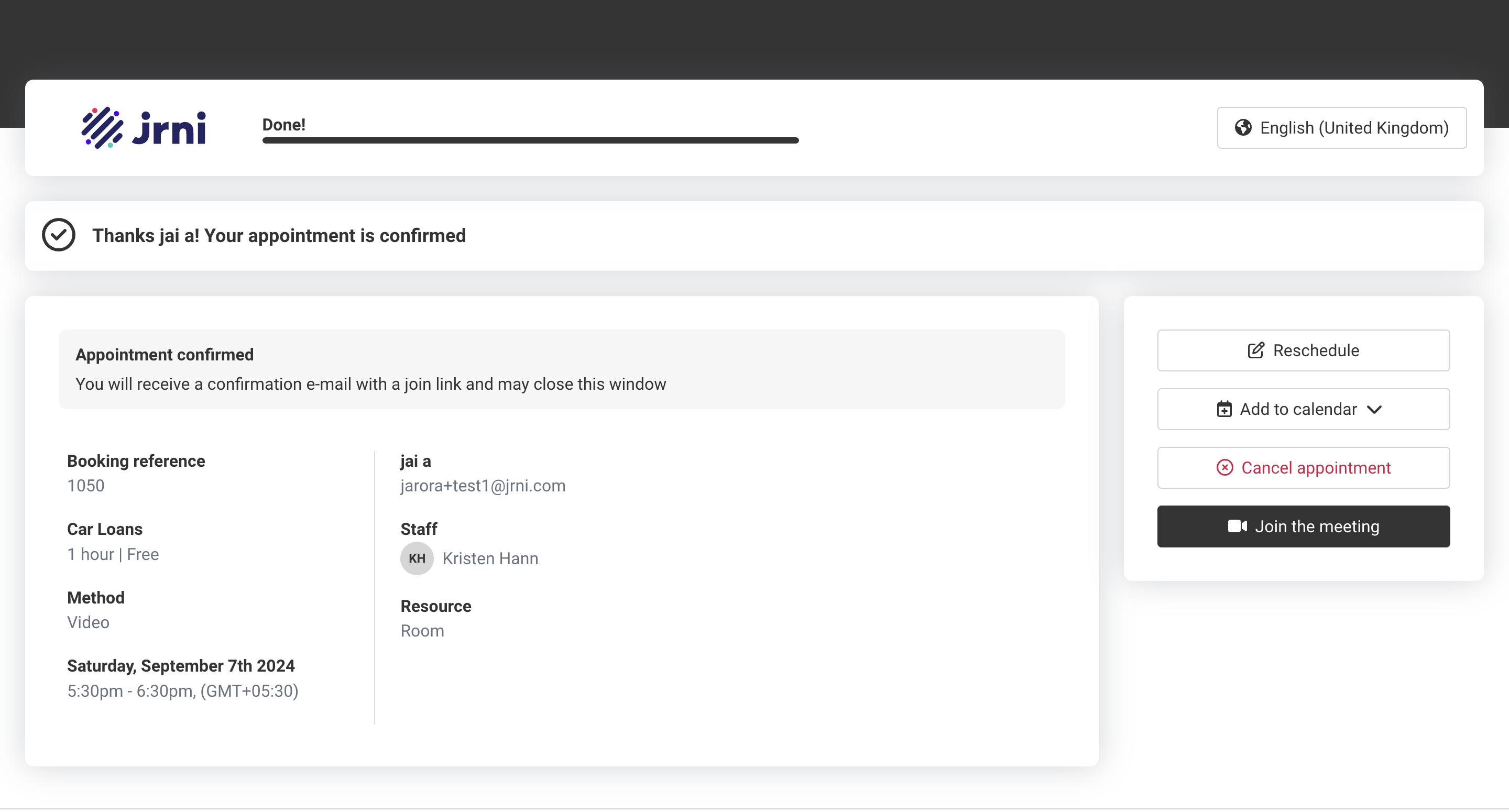
Before the meeting officially starts, users are not redirected to the Teams meeting. Instead, they see the redirect page (an informational screen with a message, as illustrated below).
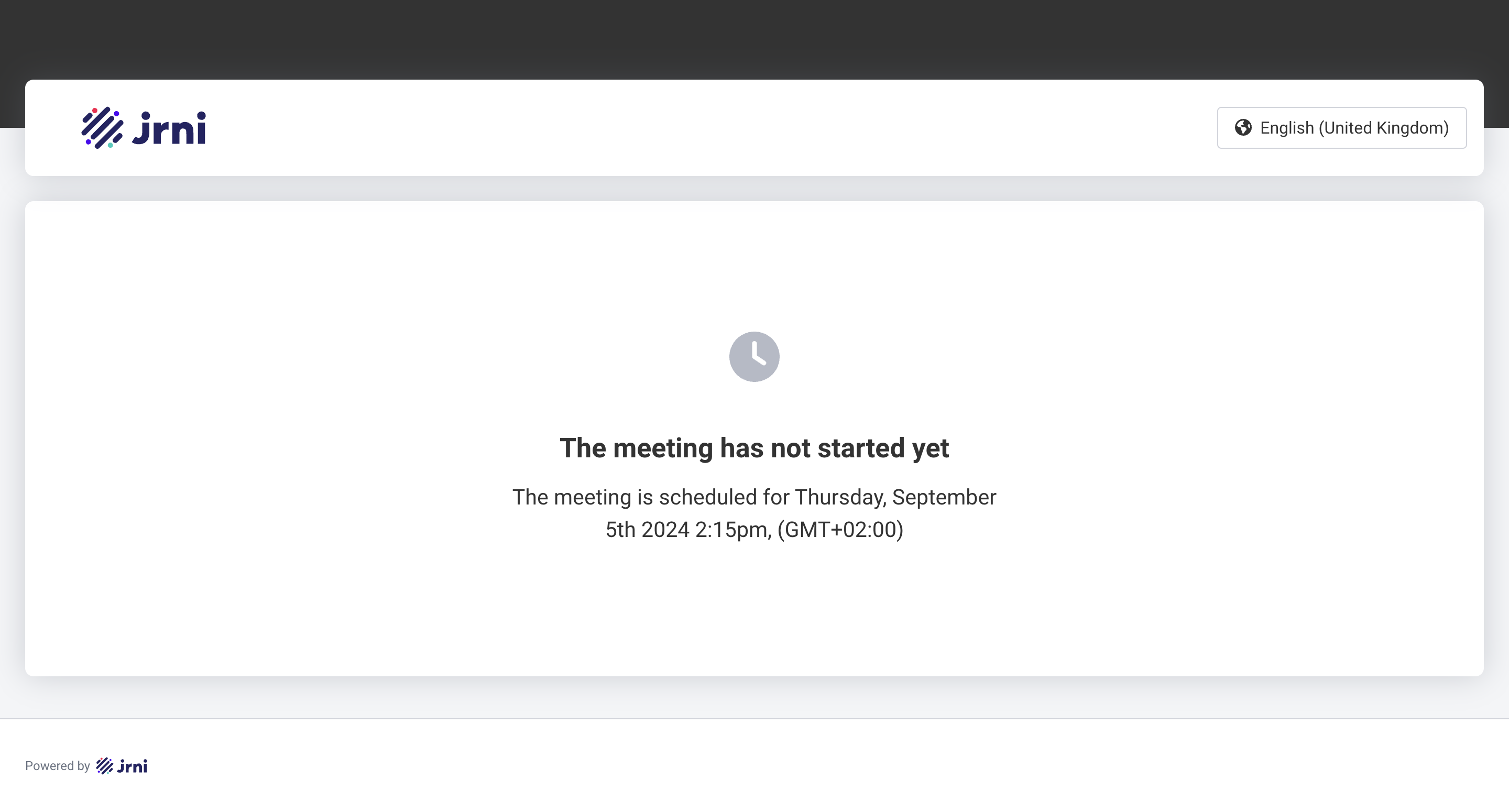
Only if the appointment start time is 15 minutes from now we show users a button which they can click to join the teams meeting.
And if the appointment is ongoing we redirect them directly to teams meeting.
When the appointment has ended (the current date/time is past the end time set for the appointment)
we don’t allow users to join the teams meeting and indicate that on the redirect page as shown below.
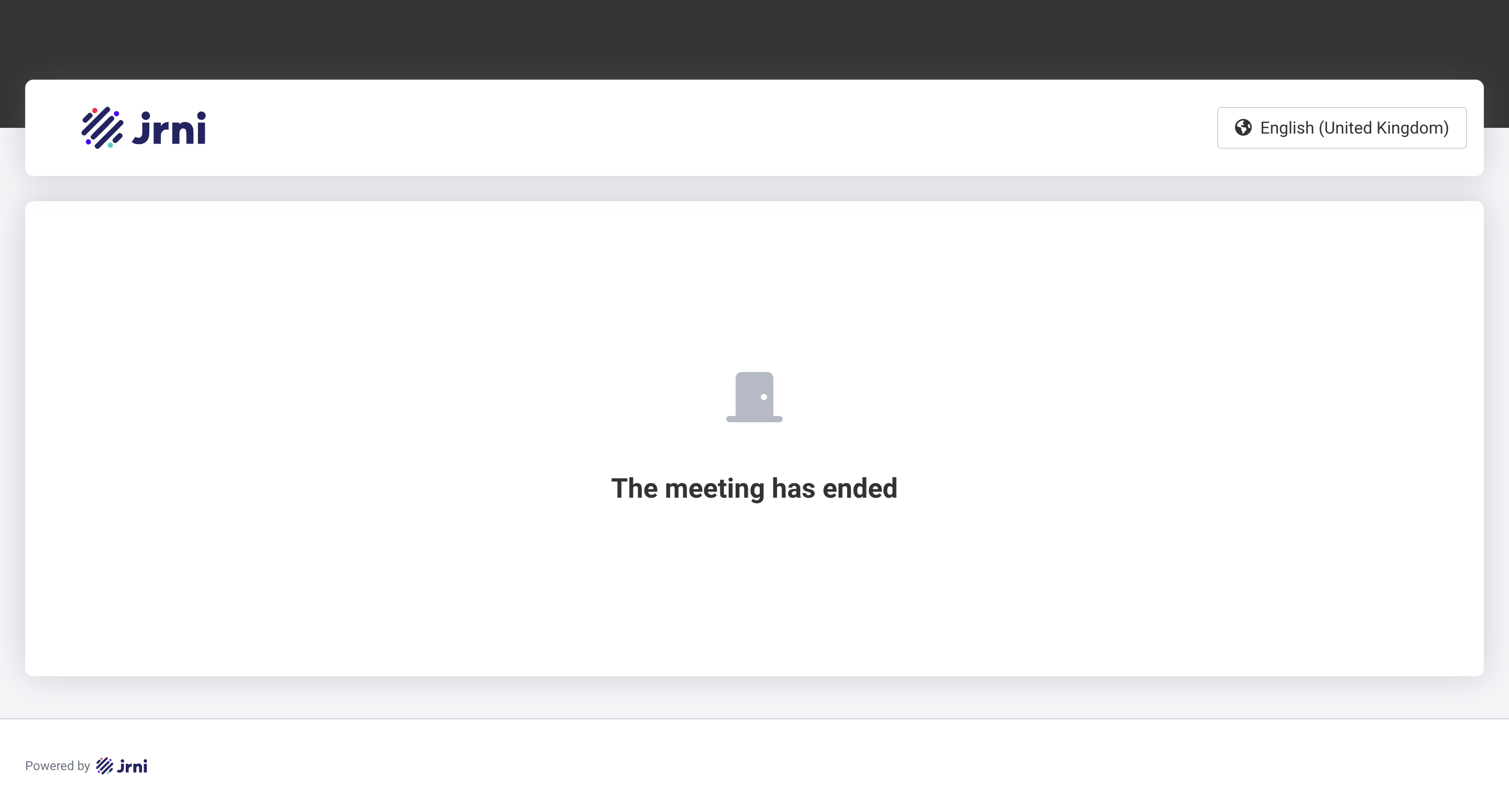
When the appointment has been cancelled we don’t allow users to join the teams meeting and the following screen is shown on the redirect page to inform the customer.
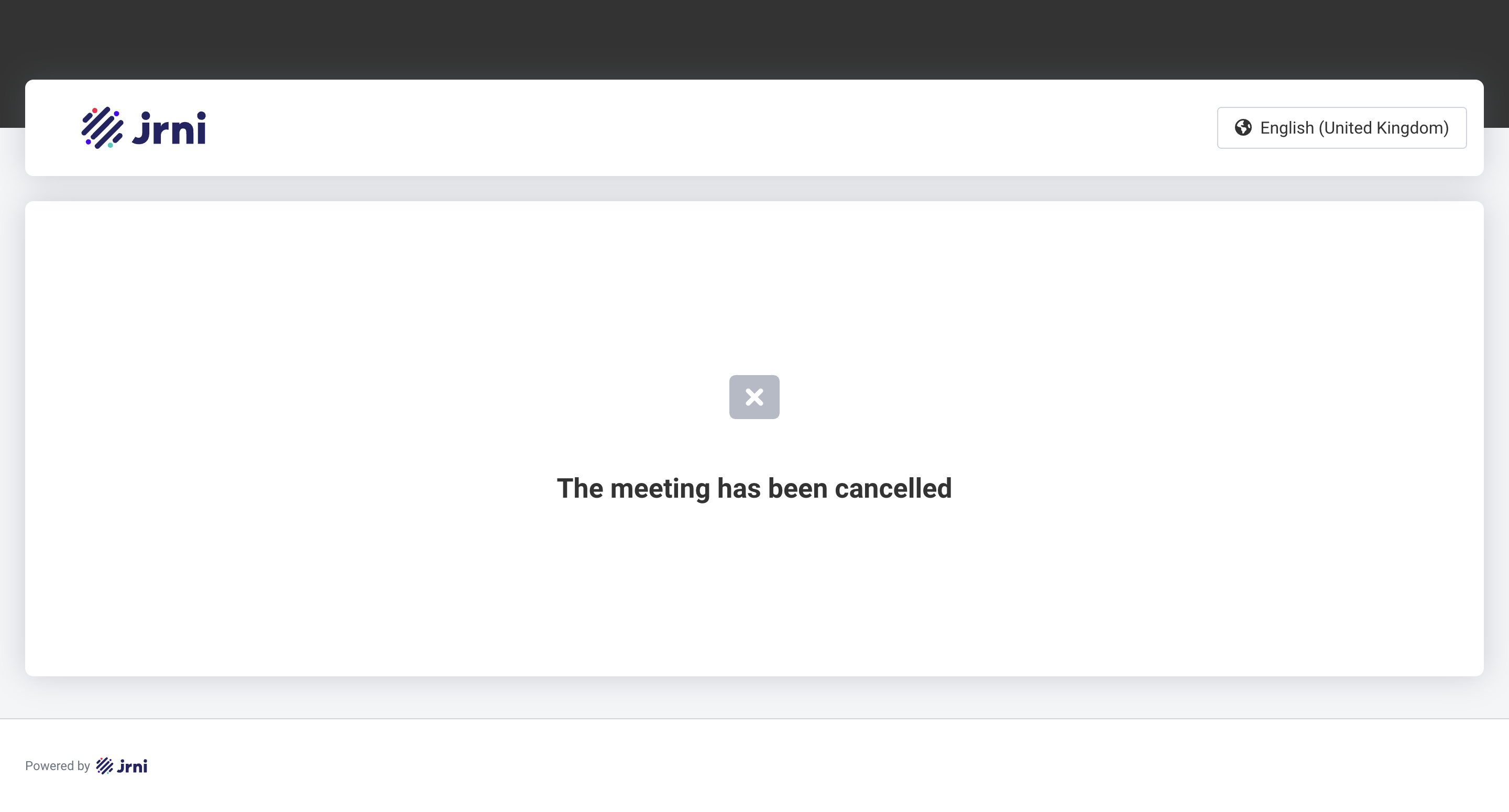
If a Teams meeting couldn't be created for the appointment, users will see an error message on the redirect page. Note that this message will appear only after the appointment has started.
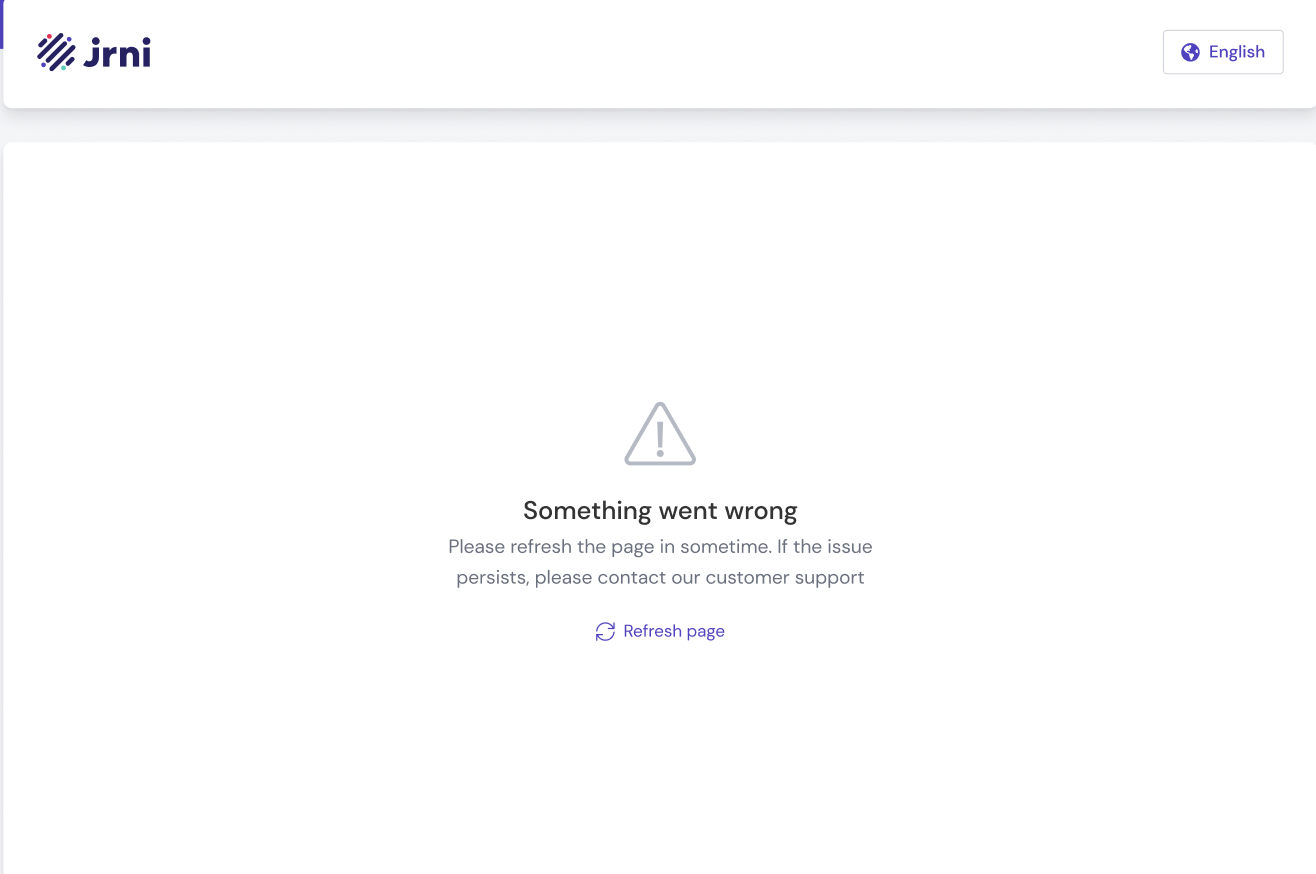
Rescheduling the date/time of a virtual Teams appointment
- When the original appointment was rescheduled to another date/time in Studio, the meeting on the staff member's calendar (and the Outlook calendar if an EOC sync is active) is also updated, meaning the appointment block shifts on the staff's Outlook calendar.
- There will be emails going out to the customer and staff about the rescheduling of the appointment
Rescheduling a virtual Teams appointment to a different staff member
- When the original appointment was rescheduled to another staff member in Studio, the meeting for the previous staff member is deleted from their calendar. Same goes for Outlook Sync users if they reschedule the meeting to another staff(also with an active EOC mapping)
- A new meeting is created on the new staff member's JRNI (or Outlook) calendar with an updated join button and the meeting details
- The emails going out to the customer and staff about the change of staff will contain an updated join link
Canceling a virtual Teams appointment
- When a staff or customer cancels the appointment, the meeting for the staff member is deleted from their JRNI (and Outlook) calendar
Multi Staff virtual Teams appointment
- For multi-staff video appointments, an MS Teams meeting is created only for the primary staff member. Therefore, any secondary staff members will not see any Teams meeting details on their Outlook calendar event for the appointment while they will still see a Teams redirect link on the event (see blue link in image below) which they can click to join the meeting.
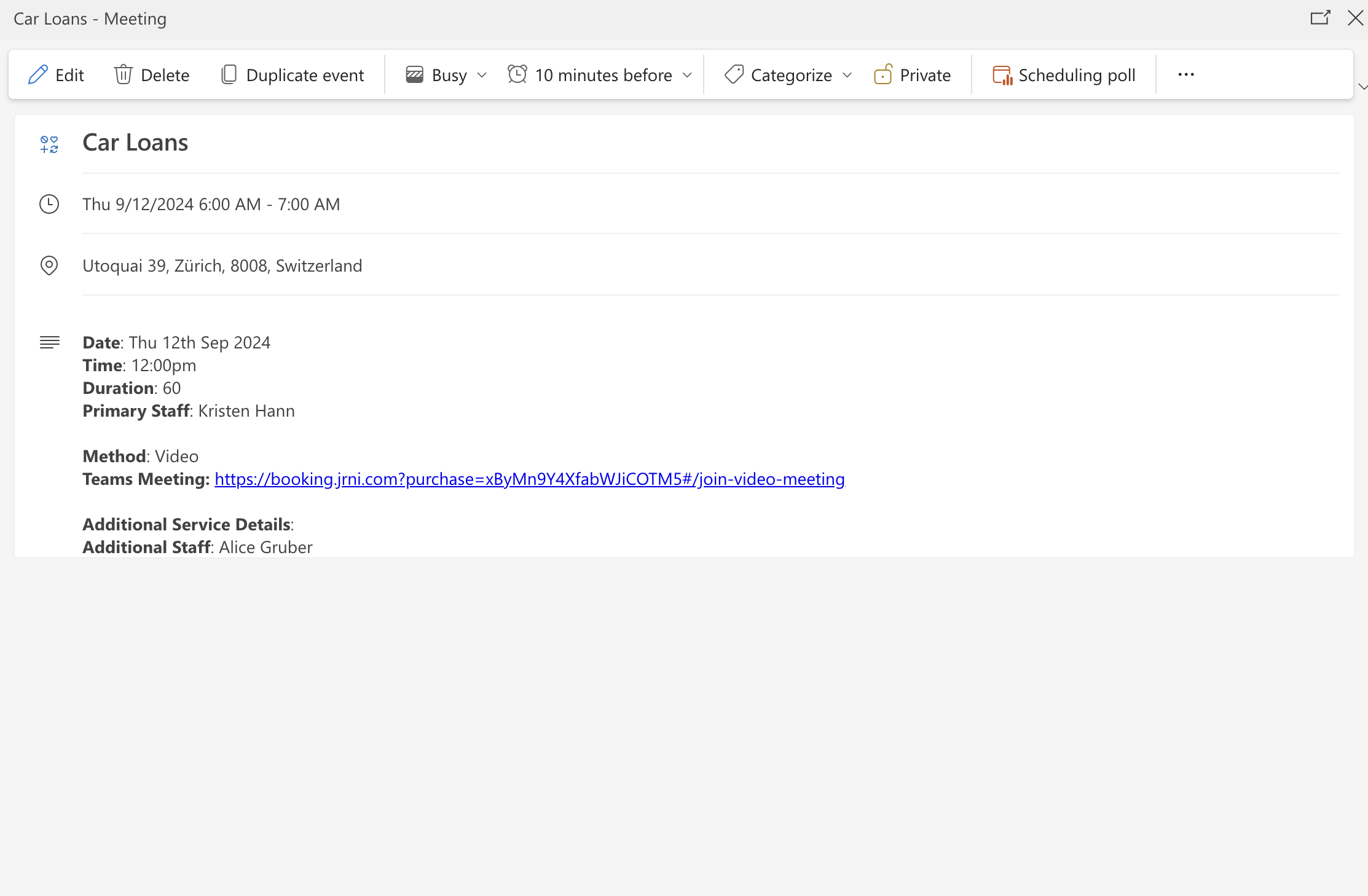
FAQ & Support information.
- The advantage of using JRNI’s secure links is that they are more specific and secure than Teams meetings id’s, they are safe and use validations which allow us to show the error/information text on the redirect or don't allow joiming once before or after the offical meeting time. Please make sure to only share these links with your customers and not the Teams generated links.
- When creating a teams redirect link for an appointment, we don’t validate if the appointment created for a staff has an active EOC mapping. This is done to accommodate the general staff use case where an appointment is rescheduled for a different staff some time before the start time.
An error message is not shown to both customers and staff until they land on the redirect link. - If there are any updates to your meeting details while you’re on the page, they may not appear immediately. To ensure you have the latest information, please refresh the page.
- Please note that if you want to change a staffs mailbox, you need to remove the eoc mapping for that staff first and create a new one. Just updating the mailbox is currently not possible
- If both -Twilio and Teams are configured for a company, the UI on the calendar popover would appear like shown in the image below. ‘Join Video Meeting' is added to Studio from the Twilio extensibility app and will direct to the video appointment via Twilio/the 'Video Call' Panel for Twilio on Studio. Clicking 'Join Meeting’ will take user to our join meeting redirect page.
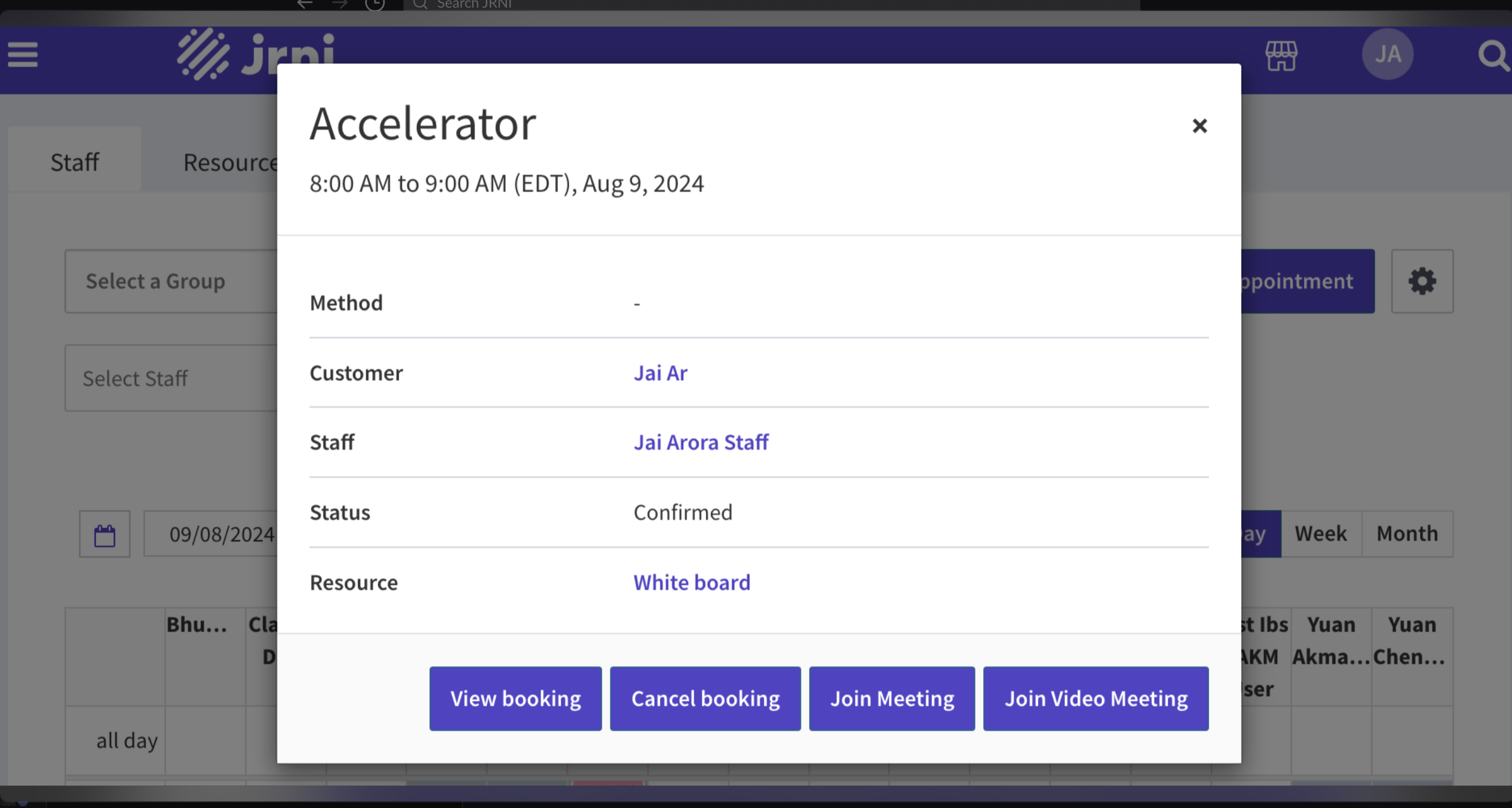
For any other support queries, please contact our support team, and we will be happy to help!
